Мы уже рассматривали установку Windows XP на компьютер, но время летит и сама Microsoft заканчивает поддержку этой любимой операционной системы, продвигая вперёд более революционные системы. Так как Windows Vista получилась у Microsoft так сказать «кривая», то и рассматривать её установку я не буду, тем более, что она не сильно отличается от Windows 7.
Установка windows 7 64 bit ничем не отличается от 32-х битной, но т.к. последняя не поддерживает работу с памятью более 4Гб, то если планируется использовать 4Гб или более стоит остановиться на 64 битной. Кто-то скажет: « под 64 bit не все программы идут или больше «жрёт» системы», то отвечу сразу, «жрёт» чуточку больше, программы почти все идут. Но в сфере развития компьютерных технологий, 32 битная система «умирает», программы требуют больше оперативной памяти, больше места на дисках, шире шину данных. Это может предоставить только 64 битная система. Что-то я отвлёкся, итак, приступим.
Рассмотрим пример, когда у нас новый жёсткий диск. Берём диск с Windows 7 и вставляем в компьютер. В Bios выбираем опцию загрузки с CD-DVD привода и после загрузки выдаст меню выбора разрядности Windows.
Выбираем 64-bit систему и жмём Enter. Далее предлагается выбрать версию Windows 7, конечно лучше версия Ultimate (Максимальная), но она дороже, в зависимости от лицензии выбираете свою версию.
Выйдет окно выбора раздела диска. У нас чистый диск и поэтому разделов на нём нет.
Я не рекомендую использовать в системе только один диск (диск С). Обычно диск С отдаётся системе, а на остальных дисках (диск D и т.д.) хранятся личные файлы. Чтобы в любой момент можно было переустановить Windows, не потеряв личных данных.
Для создания разделов выбираем пункт «Настройка диска».
Далее кликаем по пункту «Создать». Откроется окно задания размера диска. У меня небольшой объём жёсткого диска, поэтому я выбираю весь объём. На практике обычно для системы более 100 Гб не нужно, поэтому рекомендую создать раздел 102400 Мб (ровно 100Гб). Нажимаем кнопку «Применить».
Откроется окно, в котором Windows скажет, что она создаст ещё маленький дополнительный раздел для корректной работы. Соглашаемся и нажимаем кнопку «ОК».
После этого окно выбора будет выглядеть примерно как на рисунке ниже. Выбираем диск на который будет выполнена установка windows 7 64 bit и жмём далее.
После чего запускается процесс установки.
После всех копирований файлов и их установки, откроется окно настройки Windows, в данном окне предлагают выбрать страну и раскладку клавиатуры. Здесь выбирается какая ещё (кроме английского) будет использоваться раскладка клавиатуры. Я обычно выбираю всё «русский», потом остальное можно настроить.
Далее откроется окно ввода имени пользователя и компьютера. Можно конечно всё назвать на кириллице, но есть некоторые программы и игры, которые не распознают кириллицу и не хотят работать с такими именами.
Поэтому рекомендую писать на латинице и имя пользователя и имя компьютера.
Вводим имена и нажимаем далее.
После открывается окно для создания пароля для пользователя. Можно создать его сразу, а можно потом оставив поля незаполненными. Жмём далее.
Откроется окно ввода лицензионного ключа Windows. Вводим свой ключ и жмём далее. Если ключа пока нет, то можно использовать как тестовую версию в течении 30 дней, тогда можно пропустить и не вводить ключ.
Далее появиться окно использования обновлений Windows. Я рекомендую использовать рекомендуемые параметры.
Далее нужно настроить свой часовой пояс , дату и время, если нужно и жмём далее.
Если Windows определит вашу сетевую карту и установит на неё драйвера, то появиться окно для выбора текущего места расположения компьютера. Если это не домашняя сетка в квартире, то рекомендую выбрать общественную сеть.
Компьютер после этого загрузит рабочий стол и всё, установка windows 7 64 bit прошла успешно. Но для того чтобы компьютер работал нормально необходимо установить драйвера на оборудование. Сначала на материнскую плату, а потом на остальное. Как их установить читайте в статьях об этом.
Поделиться в соц. сетях

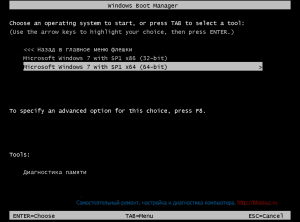

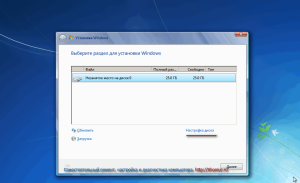
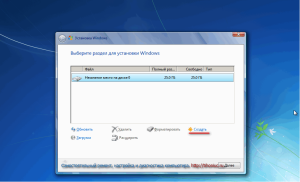
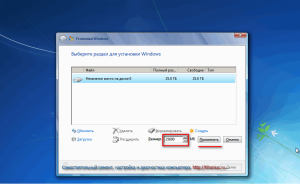
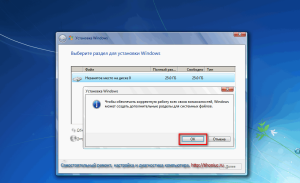
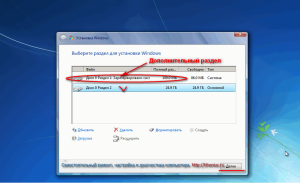
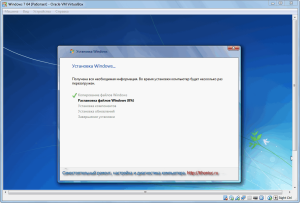
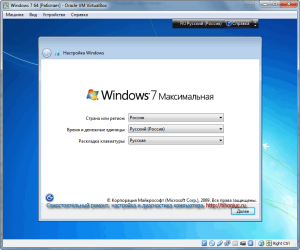
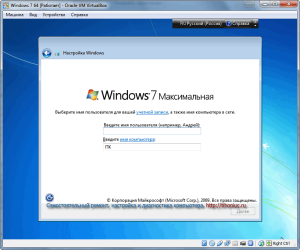
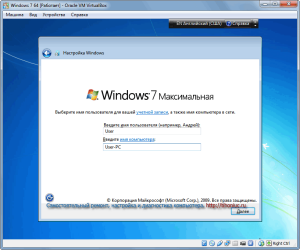
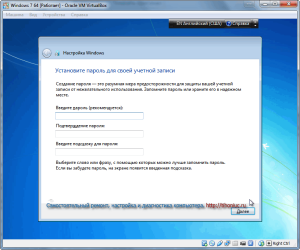
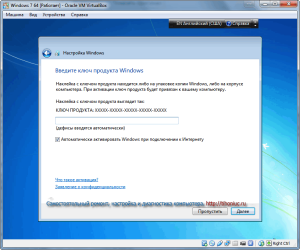
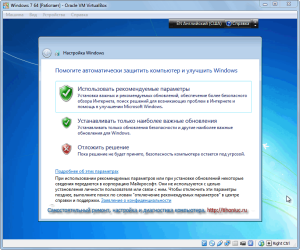
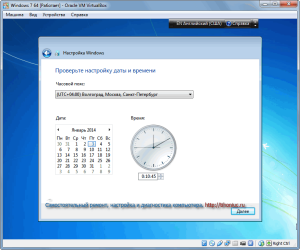
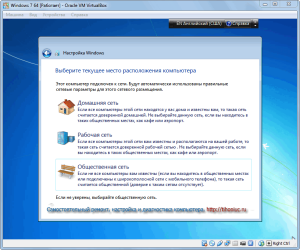
Похожие записи
4 коммент.
Осталось теперь объяснить как поставить Win7 на Пк с предустановленной Win8, преобразование GPT-диска в MBR.
AHCISATA
BuTaMuH. Да, вот надо об этом тоже написать. Спасибо за идею.
Здравствуйте, у меня win.7 (какой то сборки на компе) , друг пришел и поставил 10ку, потом появился голубой экран, лицензия закончилась, или что-то в этом роде , был выбор: восстановить, откинуть назад и тд. У меня флешка с 7ой той, самой, пропала. как узнать что это за 7ка? хотелось бы сохранить то, что на компе есть. или не важно какой она сборки, или важно??
Светлана_1988. Для начала зайдите в на стройки системы (правой кнопкой по ярлыку “компьютер” и выбрать пункт “свойства”). Далее посмотрите количество оперативной памяти, если 4 и более ГБ, то 64 битная Windows вам нужна. Если есть вопросы по поводу что у вас на компьютере, то чтобы не забивать тему напишите мне на почту (generalisimus@mail.ru)
Оставить комментарий или два